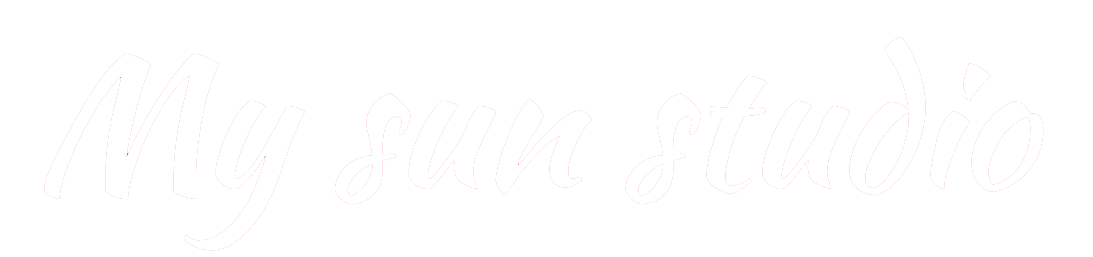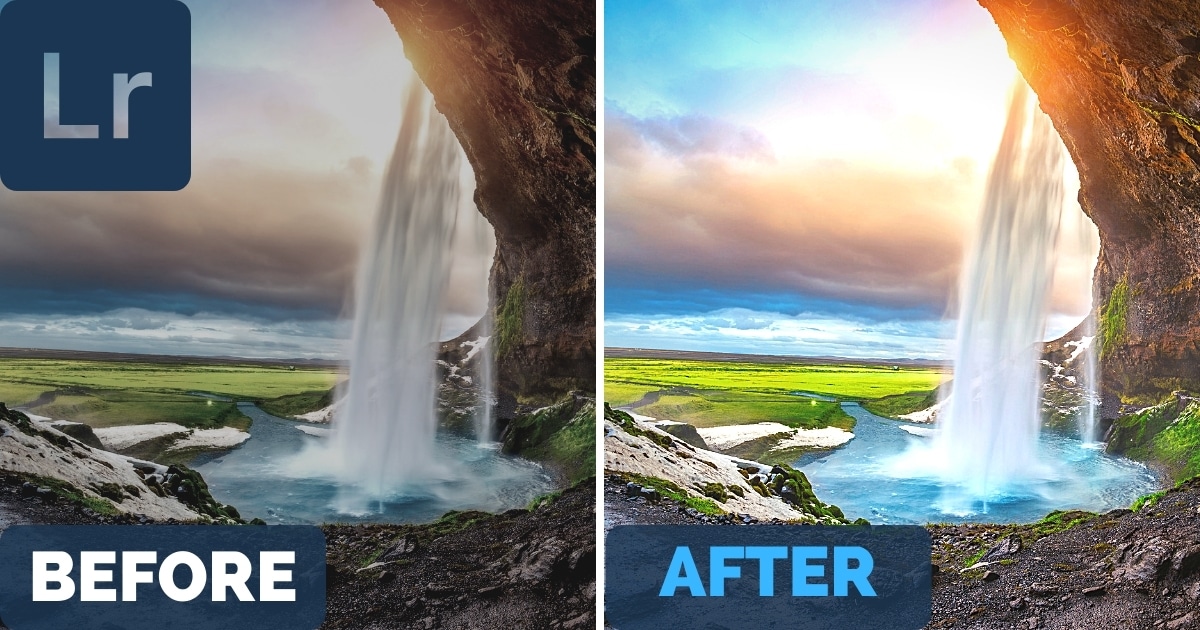

How to Successfully Update to the Latest Version of Lightroom
I have successfully updated MANY versions of Lightroom (and other software) and completed lots of operating system upgrades. But last week, I had a VERY DIFFICULT experience that taught me that EVEN I AM NOT IMMUNE FROM THE DIFFICULTIES OF UPDATING LIGHTROOM and my computer’s operating system.
Last week, I saw the big Lightroom update and was really excited. So I opened my Creative Cloud looking for the update and found my computer wasn’t eligible for the update.
WHAT? NOT ELIGIBLE?
With a few clicks I found that the reason that I wasn’t eligible to update was that my OPERATING SYSTEM WAS TOO OLD. Suddenly, there are two updates that needed to happen in order to have the newest version of Lightroom.
**FUNNY SIDE NOTE: The reason my operating system was out of date is that Lightroom didn’t work well with some of the previous operating system updates, so I stuck with the old version.**

I knew this update process could take some time but it ended up taking A LOT LONGER than I originally planned because I ran into trouble updating my operating system.
It was really messy, but I wanted to share some tips from my experience, so that whether you are updating Lightroom, Photoshop, your operating system (or all three), the process will go more smoothly for YOU!

Step 1: Back Up EVERYTHING
You might be excited to update your Lightroom RIGHT AWAY, but whatever you do, DO NOT SKIP THIS STEP.
- Backup your photos.
- Backup your files.
- Backup your Lightroom catalog.
- Backup your Lightroom presets.
- Backup EVERYTHING!
I am usually pretty good at doing back ups, but I was SO excited to update my Lightroom this time, I missed a few things. And when my update took a turn for the worse, unfortunately those things were permanently lost.
Luckily, the losses were minor because I have a pretty good backup system in place. But those losses could have been completely avoided if I had been a little more diligent about BACKING UP EVERYTHING!
Step 2: Plan Time for the Update
Updates take time, so make sure you set aside enough time in your schedule. If you ONLY need to update Lightroom or Photoshop, those updates should take around 30-40 minutes. But if you also need to update your operating system, keep in mind that could take several hours or more.
- Don’t plan your update when you are in the middle of editing a session or multiple sessions for clients.
- If you are a professional photographer, don’t update in the middle of your busy season.
- Don’t update when you have deadlines to meet or other pressing work that needs to be done.
- Wait to update when you have enough time to devote to it and won’t be in a complete panic if the update doesn’t go according to plan.

Step 3: The Update Went Smoothly (If it Didn’t, See Step 4!)
Congratulations! This is how we want ALL updates go. Now, take some time to learn about the new features and practice using them so they can speed up your workflow. There will be many experts to guide you through these updates.
Check to make sure that everything in the update is working correctly. If you are updating Lightroom, open your Lightroom catalog and make sure that images are showing up how they should and make sure that you can see all your Lightroom presets.
Step 4: The Update Didn’t go Smoothly
Unfortunately, sometimes updates DON’T GO SMOOTHLY and it can happen when updating Lightroom, Photoshop and/or when you are updating your operating system (which can be even more problematic).
It doesn’t matter which update is causing problems, but when/if it does, make sure to get some help to keep things moving along. The help may come in the form of using Google to search any errors that come up or find others that had the same issue and asked questions/shared solutions in forums or on their website.
If you can’t readily find answers or the things you are trying aren’t working, it’s probably time to reach out to customer service for whichever product you are trying to update.
No one enjoys working with customer service because it usually involves multiple calls and spending a lot of time on hold (I speak from experience). However, unless you are an expert or know an expert in the computer field, reaching out to customer service may be the ONLY WAY to keep your install process moving along.

Final Pep Talk
Don’t be afraid to update Lightroom, Photoshop or your operating system. YOU CAN DO IT!
Generally, most updates install smoothly and problematic updates will be the rare exception. But either way, IF YOU ARE PREPARED before you begin your update, it won’t matter if it goes smoothly or not – all your data and images will be safely protected and cared for.
Do you have any questions or comments about Preparing to Update Lightroom? Leave us a comment below – we would LOVE to hear from you! And PLEASE SHARE this post using the social sharing buttons (We really appreciate it)!